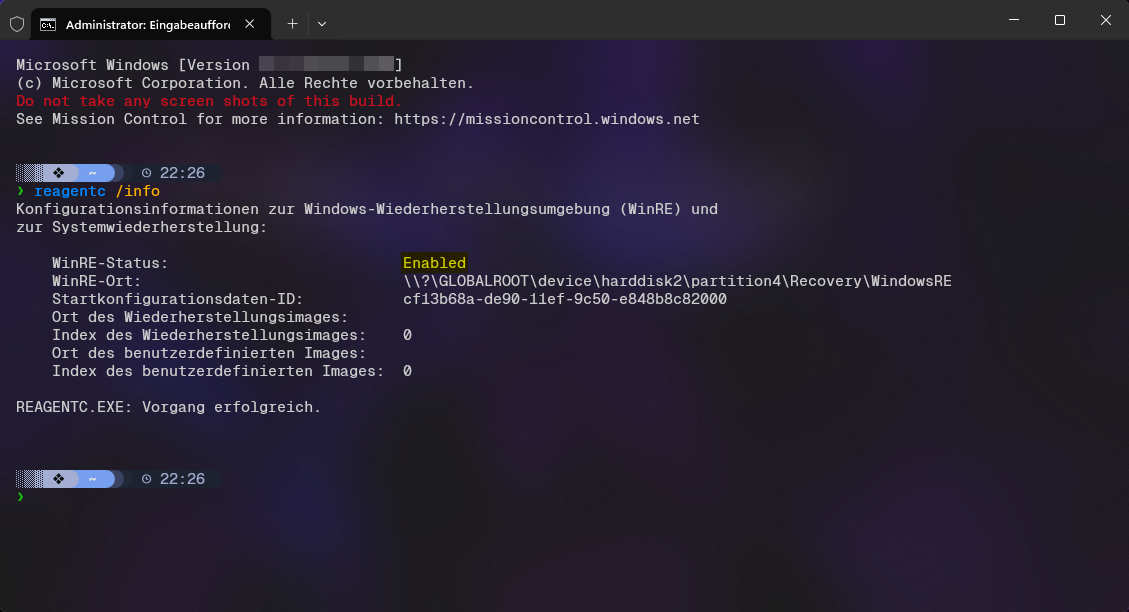Wenn man versucht, ein älteres System auf neue Hardware zu klonen, stellt man oft fest, dass Windows anschließend nicht mehr bootet. Dies liegt daran, dass die neue Hardware eine andere Firmware verwendet.
Moderne PCs sind heutzutage alle mit UEFI-Firmware ausgestattet, während ältere Modelle ein klassisches BIOS (Legacy) verwenden. Zudem unterstützen neuere PCs oft kein CSM mehr, das zur Ausführung von Legacy-Bootloadern erforderlich ist. Die einzig zukunftssichere Lösung ist daher die Nutzung des UEFI-Standards.
¶ Erst-Analyse der Partitionen
Je nach Windows-Version kann sich das Partitionsschema abweichen. Zunächst müssen wir rausfinden, wo liegt eigentlich was. Im Grunde gibt es 3 Konfigurationen:
¶ Single Partition
Wie der Name schon verrät werden hier alle Informationen auf eine Partition gespeichert. Diese Konfiguration findet man z.B. bei Windows XP.

¶ Separate Boot Partition
Diese Konfiguration ähnelt der ersten, jedoch ist hier der Bootloader getrennt von der Windows-Partition.

¶ Multi Partition
Dies ist die wohl bekannteste Konfiguration. Hier wird der Bootloader, sowie das Recovery Environment von der Windows-Partition getrennt.
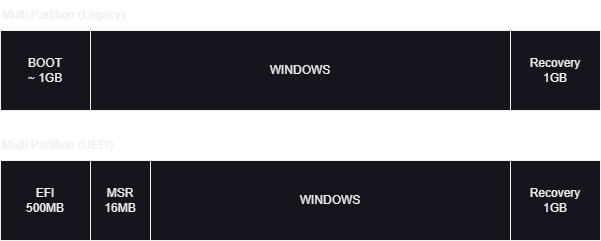
¶ Vorbereitung
In diesem Szenario gehen wir davon aus, dass das alte Betriebssystem bereits auf das neue Gerät geklont wurde. Alle weiteren Schritte müssen aus einem Live-System erfolgen (z.B. Windows PE).
Benötigte Software:
- Diskpart (Vorinstalliert)
- BCDBoot (Vorinstalliert)
- MiniTool Partition Wizard (oder ähnliche Partitionstools)
¶ Anpassungen an den Partitionen
Unser Ziel ist es, die Multi Partition-Konfiguration anzuwenden. Starte hierfür das Partitionstool (hier nutze ich MiniTool).
-
Mache ein Rechtsklick auf den Datenträger und wähle
MBR zu GPT konvertierenaus.
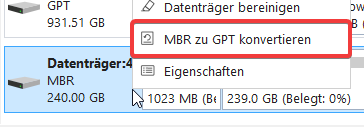
-
Nun lege die Partitionen so an, sodass es dem
Multi Partition-Schema von oben gleicht. Die Legacy-Boot-Partition kann ohne Probleme gelöscht werden. Die EFI-Partition muss alsFAT32formatiert werden. Bei der MSR-Partition lässt du die unformatiert. Windows- sowie die Recovery-Partition müssen alsNTFSformatiert sein.
Sollte bereits eine Recovery-Partition existieren, dann lasse diese unberührt.

¶ Diskpart
Nun müssen wir die Partitionstypen ändern. Hierfür verwenden wir Diskpart. Öffne CMD und gebe ein: diskpart.
Zunächst müssen wir die Datenträger-ID herausfinden. Gebe hierzu list disk ein und notiere dir den Wert.
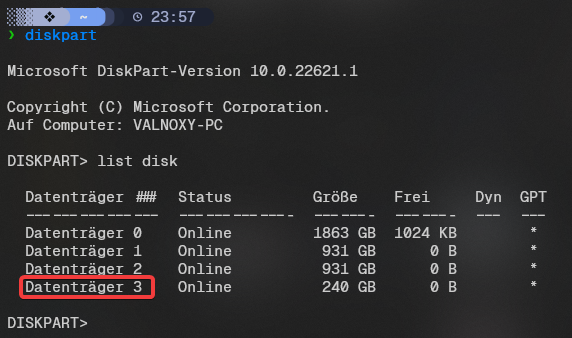
Gebe nun select disk # ein (ersetze # mit der ID) und anschließend list part. Nun sollten alle Partitionen erscheinen.
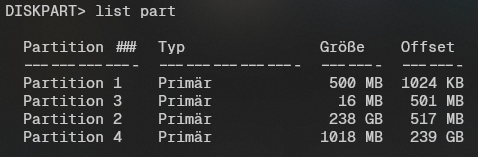
Hier müssen wir nun die Partition-ID ändern. Für jede Partition gibt es eine eigene GUID.
| Partition | GUID |
|---|---|
| EFI | c12a7328-f81f-11d2-ba4b-00a0c93ec93b |
| MSR | e3c9e316-0b5c-4db8-817d-f92df00215ae |
| Recovery | de94bba4-06d1-4d40-a16a-bfd50179d6ac |
Makiere die Partition mit select part # und ändere die ID mit set id=#. Anschließend kannst du Diskpart beenden.
¶ Bootloader schreiben
Nun kommt BCDBoot in Einsatz. Öffne CMD und gebe den folgenden Befehl ein:
bcdboot C:\Windows /s D: /f UEFI
Ändere C:\Windows zu dem Pfad zum Windows-Ordner und D: zum Pfad zur EFI-Partition.
¶ Wiederherstellungspartition einrichten
Weise deine Wiederherstellungspartition einen Laufwerksbuchstaben zu und fahre bei Schritt 5 fort, wenn du am Anfang keine Wiederherstellungspartition erstellt oder modifiziert hast.
Zunächst benötigen wir das Windows-RE Abbild. Je nachdem wie die Partitionen im Auslieferungszustand erstellt wurden, liegt das Abbild an einer anderen Stelle.
Bei einer Single Partition oder Separate Boot Partition liegt die Datei unter C:\Windows\System32\Recovery\Winre.wim.
Wenn es eine separate Wiederherstellungspartition gibt, dann liegt diese Datei unter <Recovery-Partition>:\Recovery\WindowsRE\Winre.wim.
Existiert das Abbild nicht mehr? Im Zweifel kannst du auch aus einer Windows-ISO das Abbild extrahieren.
Nutze dafür 7-Zip (oder ein anderes Archivierungsprogramm) und öffne folgenden Pfad:
\Sources\install.wim\<Index>\Windows\System32\Recovery\Winre.wim
- Binde die Wiederherstellungspartition ein und weise es einen Laufwerksbuchstaben zu.
- Erstelle die folgenden Ordner auf der Recovery-Partition:
\Recovery\WindowsRE. - Kopiere die Winre.wim-Datei in den Ordner
WindowsRE. - Die Ordner müssen nun bestimmte Attribute erhalten. Öffne die Eingabeaufforderung und gebe folgendes ein:
:: Ersetze <Recovery-Partition> mit dem Laufwerksbuchstaben der Wiederherstellungspartition.
attrib +s +h <Recovery-Partition>:\Recovery
attrib +s +h <Recovery-Partition>:\Recovery\WindowsRE
attrib +s +h <Recovery-Partition>:\Recovery\WindowsRE\Winre.wim
- Nun muss nur noch die Wiederherstellungspartition registriert werden. Gebe folgendes ein:
reagentc /setreimage /path <Recovery-Partition>:\Recovery\WindowsRE\Winre.wim /target <Windows-Partition>:\Windows
- Starte nun dein System neu. Anschließend öffnest du die Eingabeaufforderung und aktivierst die Wiederherstellungsumgebung mit
reagentc /enable. - Überprüfe den Status der Wiederherstellungsumgebung mit
reagentc /info.